อัพแล้วเป็นไง Windows 10 Fall Creators Update (Ver.1709)
ผ่านอัพเดตใหญ่ครั้งก่อนมาแค่ 6 เดือน ไมโครซอฟท์ก็ปล่อยอัพเดตใหญ่ครั้งใหม่มาอีกแล้ว และดูเหมือนต่อไปนี้ก็จะปล่อยอัพเดตแบบนี้แหละปีละ 2 ครั้ง ยังกะ Ubuntu เลย (รูปแบบเลขเวอร์ชันก็ลอกมานะ 😄)
คราวก่อนอัพเดตมีแบ่งเป็นรอบหนูลองยา (ที่ไม่ใช่ Insider) กับรอบจริง แต่คราวนี้มารอบเดียว 17 ตุลาคม (ประเทศเรามาราว ๆ เที่ยงคืนวันที่ 18) เลย สำหรับบางคนบางเครื่องก็อาจจะมาช้าหน่อย จากคราวก่อนนี่ของบางคนกว่ามันจะขึ้นมาให้อัพเดตนี่เป็นเดือน ๆ เลยครับ แต่ของผมนี่มาปุ๊บได้อัพปั๊บ 😁
สิ่งที่เปลี่ยนไปจากการอัพเดตคราวก่อน ๆ คือ เมื่อดาวน์โหลดและเตรียมการติดตั้งเสร็จแล้ว ขั้นตอนหลังกด Restart จะใช้เวลาน้อยลงมาก จาก 2 - 3 ชั่วโมง ของผมเหลือแค่ 50 นาทีเท่านั้น (ไม่ได้ใช้ SSD นะ) แต่มันจะไปนานตอนดาวน์โหลดและเตรียมการติดตั้ง (ตอนที่ขึ้น Preparing to install ... ใน Windows Update) เป็นไปตามข่าวก่อนหน้านี้ว่า ไมโครซอฟท์ย้ายกระบวนการบางอย่างจากช่วงที่เราต้องนั่งรอเฉย ๆ ใช้เครื่องไม่ได้หลายชั่วโมง มาไว้ที่ช่วงเตรียมการซึ่งยังใช้เครื่องทำงานต่อได้ (แต่ไม่ควรทำงานที่อ่านเขียนฮาร์ดดิสก์หนัก ๆ นะ) ดังนั้นขั้นตอนก่อนเริ่ม restart จะนานหน่อย แต่หลังรีจะน้อยลง ซึ่งก็โอเค 👌
สำหรับใครที่ใจร้อนแต่อัพเดตยังไม่มาทาง Windows Update สักที สามารถเข้าไปที่หน้า Download Windows 10 แล้วกดปุ่ม Update เพื่อดาวน์โหลด Windows Upgrade Assistant หรือกด Download tool now เพื่อโหลด Media Creation Tools มาใช้อัพเดตแทนได้ โดยอย่างหลังสามารถใช้สร้างสื่อสำหรับติดตั้งได้ด้วย แนะนำให้สร้างไว้สำหรับคนที่รู้สึกว่าเครื่องเสี่ยงที่จะอัพเกรดล้มเหลวครับ
ส่วนใครอัพเกรดแล้วมีปัญหา ให้รีบเข้าไปที่ Settings > Update & Security > Recovery แล้วกดปุ่ม Get started ใต้หัวข้อ Go back to previous version of Windows 10 โดยทันที (แต่อาจไม่สำเร็จก็ได้ ทำใจเผื่อไว้หน่อย) โดยต้องทำภายใน 10 วันนะครับ ไม่งั้นไฟล์สำหรับย้อนกลับจะถูกลบทิ้งอัตโนมัติ
อือ ก็ประมาณนี้แหละ โดยก่อนหน้านี้ก็แอบใช้กับแอพหลายตัวแล้ว และเพิ่งเอามาใช้กับตัววินโดวส์เองก็รุ่นนี้แหละ แต่ตอนนี้ยังไม่ได้เปลี่ยนแปลงเต็มร้อย ยังมีหลายส่วนที่ยังเป็นแบบเก่าอยู่ ก็ต้องรอเขาค่อย ๆ ปรับไป
ส่วนที่เห็นชัด ๆ คือ Start Menu ฝั่งซ้ายคือรุ่นก่อน (1703) ฝั่งขวาคือรุ่นนี้ (1709) จะเห็นว่าของเก่าเรายังพอเห็นเงาไอคอนข้างหลังเป็นรูปเป็นร่างได้ และยังพอเห็นเงาตัวเลขในเครื่องคิดเลขได้บ้าง แต่ของใหม่จะเบลอจนไม่เห็นอะไรเลย ที่เป็นแบบนี้เพราะมีการใส่ฟิลเตอร์ทั้ง Guassian blur และมีการเติม noise ด้วย (ถ้าเพ่งดี ๆ จะเห็นเป็นจุด ๆ ละเอียดยิบ) ความรู้สึกผมนะ มันเหมือนพวกแฟ้มใสที่ผิวด้าน ๆ น่ะ หรือพวกสมุดโน้ตปกใส ๆ ของตราช้างก็อารมณ์นี้ โดยไมโครซอฟท์เรียกไอ้เบลอ ๆ นี่ว่า Acrylic ความเปลี่ยนแปลงอื่น ๆ ของ Start Menu ก็มีเล็กน้อย เช่น สามารถลากปรับขนาดตัว Start Menu ในแนวเฉียงได้แล้ว (แต่มันก็ล็อคตามขนาดไทล์อยู่ดี) และ scrollbar จะเป็นเส้นเล็ก ๆ ตลอด ถ้าไม่เอาเม้าส์ไปชี้ใกล้ ๆ มัน
ส่วนที่เปลี่ยนแปลงอีกจุดคือ Action Center ที่นอกจากจะเป็น Acrylic แล้ว ยังเปลี่ยนรูปแบบรายการแจ้งเตือนใหม่ ให้เป็นแผ่น ๆ เรียงกัน เหมือนยกแถบแจ้งเตือนที่เด้งทางมุมขวาล่างมาแปะไว้ (ซึ่งไอ้แถบแจ้งเตือนนั่นก็เป็น Acrylic ด้วยครับ) แถมยังพรีวิวเนื้อหาได้มากกว่าเดิมอีก น่าแปลกใจที่ไอ้นาฬิกาที่อยู่ข้าง ๆ กดมาดันไม่เป็น Acrylic
ที่เพิ่มมาอีกอย่างแถว ๆ นั้นก็คือ Your people ครับ จะเป็นไอคอนรูปคนสองคนบน Taskbar (เห็นแล้วคิดถึง MSN เนอะ 😉) ความสามารถของมันคือ สามารถแปะเพื่อนไว้บน Taskbar ได้ และสามารถคลิกเพื่อดูและตอบข้อความหรือเมลเพื่อนได้ทันที! แต่.. ตอนนี้ไม่ค่อยมีแอพรองรับฟีเจอร์นี้เท่าไหร่ เท่าที่เห็นคือมีแต่แอพเมลกับ Skype เท่านั้น ถ้า Facebook Messenger และ Twitter รองรับละก็คงแจ่มไปเลย
อีกสิ่งที่เพิ่มมาแล้วว้าวสุด ๆ คือไอ้นี่แหละ มันคือ Emoji Panel เรียกมาง่าย ๆ โดยกด Win + . (จุด ที่อยู่แป้นเดียวกับเครื่องหมาย > สระใอ และ ฬ จุดตรง ง กับ Numpad ใช้ไม่ได้นะ) โดยมีข้อแม้ว่าต้องกดตอนคีย์บอร์ดเป็นภาษาอังกฤษเท่านั้น พอมีไอ้นี่เวลาพิมพ์อีโมจิสะดวกขึ้นมาก ไม่ต้องมานั่งเปิด Touch Keyboard แล้ว (คลิกก็ไม่ค่อยขึ้นมานะไอ้นี่) น่าเสียดายตรงที่ต้องกดคีย์ลัดเรียกมาเท่านั้น น่าจะทำไอคอนให้กดตรง taskbar ไปเลย 😟
พูดถึง Touch Keyboard แล้วก็ขอพูดถึงบั๊กเล็ก ๆ น้อย ๆ ของมัน นั่นคือถ้าคุณเปิด Touch Keyboard มาแล้วดันกดเปลี่ยนภาษา มันจะมีคีย์บอร์ด "ไทย US" โผล่มา ทำให้คุณต้องกดสลับไปภาษาอังกฤษ 2 ครั้งถึงจะกลับมาภาษาไทยได้ วิธีแก้ไม่มีอะไรยาก แค่ Sign out จาก Windows แล้วล็อกอินใหม่ก็จะกลับไปเหลือ 2 ภาษาตามปกติ 😊
แอพรูปถ่ายจะมีหัวข้อ "ผลงานสร้างสรรค์" (ภาษาอังกฤษน่าจะเป็น Creations) ซึ่งตอนแรกยังไม่มีผลงานอะไรมันก็จะขึ้นดังภาพ แต่ไม่ต้องไปสนมัน ไปสนตรงปุ่มกรอบรูปวางซ้อนฟิล์มสีฟ้า ๆ ข้างบนดีกว่า
กดแล้วจะมีเมนูให้เลือก 3 รายการ ดังนี้
ในกรณีที่กดแก้ไขวิดีโอจากตะกี้ หรือเลือกเมนู โครงการวิดีโอ ตั้งแต่แรก หลังจากเลือกภาพและวิดีโอก็จะเจอหน้าจอแบบนี้ เป็นโปรแกรมตัดต่อวิดีโอแบบง่าย ๆ เรียกได้ว่าโคตรง่ายเลยดีกว่า แค่ลากวิดีโอหรือภาพที่มุมซ้ายมาแปะตรงไทม์ไลน์ข้างล่าง ถ้าเป็นวิดีโอจะสามารถเลือกช่วงเวลาได้ ส่วนภาพนิ่งก็กำหนดเวลาได้ว่าจะให้อยู่กี่วิ ทางขวาบนก็กดเล่นพรีวิวดูผลได้ทันที
การตัดแต่งวิดีโอก็แค่นี้แหละครับ ลากแขน 2 ข้างกำหนดช่วงเวลาที่ต้องการ เลือกได้แค่ช่วงเดียว อยากได้ช่วงอื่นก็ลากวิดีโอเดิมแปะอีกช่องแล้วเลือกช่วงอื่นเอา
มีฟิลเตอร์ให้เปลี่ยนโทนสีของภาพได้ด้วย
ใส่ข้อความในภาพได้ด้วย แต่เราได้แค่เลือกรูปแบบที่เขาให้มาและกำหนดเลย์เอาท์ (เท่าที่เขาให้มาอีกนั่นแหละ) ไม่สามารถปรับฟอนต์ ปรับสี หรือเปลี่ยนตำแหน่งตามชอบได้เลย หวังว่าในอนาคตจะปรับปรุงตรงนี้ 😢
สุดท้ายคือ 3D Effect ลูกเล่นสุดยอดของโปรแกรมนี้ เพราะสามารถใส่พายุ ผีเสื้อ หัวใจฟริ้ง ๆ สายฟ้า ออร่า เลเซอร์ ไฟลุก ฯลฯ ลงในวิดีโอได้ แถมยังมีฟีเจอร์ติดตามวัตถุในภาพด้วย
จริง ๆ ยังมีเมนูปรับแต่งอีกอย่างคือ ภาพเคลื่อนไหว ซึ่งบางคนอาจจะนึกว่าเป็น Transition Effect แต่ไม่ใช่ครับ มันเป็นแค่กำหนดทิศทางการซูมภาพ ไว้ใช้กับภาพนิ่งให้ดูมีการเคลื่อนไหวบ้าง (ลองใช้กับวิดีโอไม่ค่อยเห็นผลนะ)
ตัวโปรแกรมมีเพลงประกอบให้มาเสร็จสรรพพร้อมใช้ แต่ไม่มีพรีวิวให้ ต้องกดเลือกแล้วกลับไปเปิดวิดีโอพรีวิวเอาเอง ที่สำคัญคือ... ทั้งคลิปใส่ได้เพลงเดียว เราทำได้แค่ปรับความดังแต่ละช่วงของคลิปเท่านั้น
เมื่อตัดต่อเสร็จแล้ว ก็กดที่ส่งออกและแชร์เพื่อให้ได้ไฟล์วิดีโอออกมา โดยสามารถเลือกขนาดได้ 3 ขนาดดังภาพ (S M L ตามไซส์เสื้อ) หลังจากกดเลือกแล้วก็ต้องรอให้มันสร้างวิดีโอสักพัก จากนั้นมันจะขึ้นมาบอกเราว่าเซฟไว้ที่ไหน จำให้ดี และมีให้กดดูวิดีโอ ดูไฟล์ และแชร์ได้ด้วย (แชร์นี่มีให้อัพโหลดขึ้น Youtube ด้วยนะ)
ก็ถือว่าพอไปได้ครับสำหรับ Story Remix นี่ แต่ยังแทนที่รุ่นพี่ในตำนานอย่าง Movie Maker ไม่ได้ ก็รอดูพัฒนาการต่อไป...
เมื่อเปิด Paint3D มาคราวนี้ จะพบหน้าจอต้อนรับใหม่ที่จะแนะนำโมเดล 3D ให้คุณโหลดไปลองเล่น แถมยังมีวิดีโอสอนใช้งานด้วย และเวอร์ชันนี้ก็เปิดให้คนไทยเข้าถึง Remix 3D ศูนย์รวมโมเดลที่ผู้ใช้คนอื่นทำแล้วอัพโหลดให้ชาวโลกได้โหลดไปใช้ (เราอัพโหลดเองก็ได้) เป็นที่เรียบร้อย หลังจากคราวก่อนเปิดให้ใช้แว้บ ๆ แล้วถอดออกเฉย
สิ่งหนึ่งที่ปรับปรุงได้ดีมาก คือ เอาพวกเครื่องมือ เลือก ครอบตัด ซูม แยกมาเป็นแถบเครื่องมือด้านบนแล้ว (เดิมไปแอบอยู่ข้าง ๆ กับเครื่องมืออื่น) และ killer feature ที่พูดถึง มันคือ "การเลือกขอบอัจฉริยะ" หรือภาษาไทยเรียกทับศัพท์ว่า ไดคัต นั่นแล วิธีใช้ก็คือ ลากกรอบสี่เหลี่ยมครอบวัตถุ คน สัตว์ สิ่งของ ที่ต้องการ (ตรงนี้บางทีมีบั๊กคือเราจะไม่เห็นกรอบเวลาเลือก อย่าตกใจไป) แล้วมันจะเลือกวัตถุนั้นให้เราระดับหนึ่ง จากนั้นก็แค่ใช้ดินสอทางขวาขีด ๆ เลือกบริเวณที่ขาดไป และใช้ยางลบ ลบบริเวณที่เกินมา
เสร็จแล้ววัตถุที่เราเลือกจะเหมือนหลุดออกมาจากภาพ (มีการเติมพื้นหลังให้อัตโนมัติด้วย สังเกตตรงต้นไม้ที่หัวหมาเคยบังไว้สิ!😮) สามารถจับลาก หมุน ย่อขยาย เอาไปสร้างสติ๊กเกอร์ ได้หมด!
แต่ก่อนอื่นให้คลิกขวาไอคอนรูปเมฆที่ System Tray เลือก Settings แล้วดูว่ามีกรอบตัวเลือก Files On-Demand มั้ย ถ้าไม่มี ต้องทำให้มีก่อนครับ โดยการไปที่หน้า ดาวน์โหลด OneDrive แล้วคลิกดาวน์โหลดตรงลิ้งก์หลังข้อความใต้ปุ่ม "เริ่มต้น OneDrive" เอามาติดตั้งทับ แล้วเปิดดู Settings ใหม่ น่าจะมาแล้วนะ จากนั้นไปที่แท็บ Account แล้วกด Choose folders ดูว่าไปกาโฟลเดอร์ออกหมดเพื่อปิดไม่ให้มันโหลดไฟล์มาก่อนหน้านี้มั้ย ถ้าไม่ได้กา ก็กาได้แล้ว
เปิด File Explorer แล้วไปที่ OneDrive ดู จะพบโฟลเดอร์และไฟล์โผล่มาแล้ว สังเกตดูจะเห็นรูปเมฆอยู่หน้าชื่อไฟล์และโฟลเดอร์ ไอ้เมฆนี้เป็นตัวบอกว่าไฟล์และโฟลเดอร์นี้อยู่บนคราวด์เท่านั้นไม่ได้อยู่ในเครื่อง
และเมื่อคุณดับเบิ้ลคลิกไฟล์ไหนเพื่อเปิดดู ไฟล์นั้นจะถูกโหลดมาโดยอัตโนมัติ และจะมีเครื่องหมายถูกหน้าชื่อไฟล์นั้นครับ ถ้าคุณอยากให้ไฟล์พวกนี้คืนที่ว่างให้ฮาร์ดดิสก์ของคุณ ก็แค่คลิกขวาแล้วเลือก Free up space ไฟล์จะถูกลบจากเครื่องทันทีแต่ยังคงอยู่บน OneDrive กลับกันถ้าคุณอยากให้ไฟล์หรือโฟลเดอร์อยู่ในเครื่องตลอด ก็คลิกขวาแล้วเลือก Always keep on this device
นอกจากนี้คุณยังสามารถรับลิ้งก์สำหรับแชร์ไฟล์ได้ทันที เพียงคลิกขวาที่ไฟล์แล้วเลือก ☁ Share a OneDrive link รอสักครู่ แล้วมันจะมีป็อปอัพบอกว่าลิ้งก์สำหรับแชร์ไฟล์พร้อมให้กด Paste แล้ว ก็ Paste ให้เพื่อนไป...
รายการที่เพิ่มมาก็คือ Phone กับ Search ซึ่งเหมือนตลกร้าย เพราะทั้งสองล้วนเกี่ยวข้องกับสิ่งที่คนไทยใช้ไม่ได้ทั้งสิ้น 😭
เรามาเริ่มกันที่ Phone ถึงจะแยกมาแต่มันก็มีแค่หน้าเดียวนี่แหละ หน้าที่ของมันคือเชื่อมต่อโทรศัพท์เรากับเครื่องเรา โดยหลัก ๆ ตอนนี้คือสามารถเอาเว็บที่ดูในมือถือมาดูต่อในพีซีได้ ซึ่งผมก็ลองเชื่อมดู มันจะให้ใส่เบอร์โทร จากนั้นจะส่ง SMS เป็นลิ้งก์โหลด Cortana มาให้.... ซึ่งสโตร์ไทยโหลดไม่ได้น่ะครับ 😒
ย้อนกลับมาที่ Storage sense ซึ่งจะอยู่ใน System > Storage แล้วคลิก Change how we free up space ใต้หัวข้อ Storage sense อีกที ... สิ่งที่เพิ่มมาคือ มีให้ติ๊กลบไฟล์ในโฟลเดอร์ Downloads ที่ไม่มีการเปลี่ยนแปลงใด ๆ เกิน 30 วันแล้ว และใครที่เพิ่งอัพเกรดมามันก็มีให้ลบไฟล์ของเวอร์ชันก่อนด้วย แต่ปล่อยไว้เฉย ๆ 10 วันมันก็ลบให้เอง
Remote Desktop หัวข้อใหม่ใน System เอาไว้เปิดปิด Remote Desktop ตามชื่อ (เครื่องเราเป็นฝ่ายให้เขารีโมตเข้ามา) โดยใช้แอพ Microsoft Remote Desktop รีโมตเข้ามาได้ทั้งจาก Android iOS Windows และ Mac
Video Playback เพิ่มมาใน Apps สามารถปรับให้สตรีมวิดีโอเป็น HDR (เครื่องต้องรองรับ) ปรับปรุงคุณภาพวิดีโออัตโนมัติ หรือลดความละเอียดวิดีโอโดยอัตโนมัติเพื่อประหยัดแบนด์วิดท์ ... ดู ๆ แล้วน่าจะเกี่ยวกับการแคสต์วิดีโอไปยังอุปกรณ์อื่นนะ
Narrator ในหัวข้อ Ease of access มีภาษาไทยให้เลือกแล้วนะครับ (ตอนแรกอาจไม่มี แต่เดี๋ยวมันจะเพิ่มมาเอง ถ้าแอดภาษาไทยไว้นะ)
Color & high contrast อยู่ใน Ease of access เช่นกัน มีการเพิ่มหัวข้อ Color filters มา สามารถปรับทั้งหน้าจอเป็นสีขาวดำ กลับสี ฯลฯ (3 อันล่างจะเป็นชื่อลักษณะอาการของตาบอดสี)
เจอพวกของตื้น ๆ แล้วมาเจอของลึก ๆ หน่อย อันนี้จะอยู่ที่ Update & Security > Windows Update > Advanced options > Delivery optimization > Advanced options ครับ... มันคืออะไร? คืองี้ Windows Update จะมีฟีเจอร์ที่ให้เราปล่อยไฟล์อัพเดตให้เครื่องอื่นในเครือข่ายได้ (ทั้ง Lan และอินเทอร์เน็ต) ในขณะเดียวกันเราก็ดาวน์โหลดจากเขาได้เหมือนกัน และไอ้หน้านี้ก็ให้เรากำหนดแบนด์วิดท์นั่นเอง.. นอกจากนี้ยังดูว่าเราดาวน์โหลดหรืออัพโหลดจากไหนเท่าไหร่แล้ว โดยเข้าไปที่ Update & Security > Windows Update > Advanced options > Delivery optimization > Activity monitor ครับ... (จะอยู่ลึกไปไหน💢)
ยังมีความเปลี่ยนแปลงอื่น ๆ ใน Settings อีกมาก เช่น
สิ่งแรกที่โผล่มาต้อนรับหลังจากอัพเกรดเสร็จแล้วล็อคอินเข้ามาได้ ก็คือหน้าต้อนรับบน MS Edge นี่แหละ หากใครเคยใช้ Edge มาก่อนหน้านี้จะรุ้สึกได้ทันทีว่าหน้าตามันเปลี่ยนไปนิดนึง นั่นคือมันเปลี่ยนเป็นสีทูโทนไม่ขาวล้วนอีกแล้ว (ตั้งเป็น Dark ก็เหมือนกัน) ผมไม่แน่ใจว่าไอ้แถบข้างบนเป็น Acrylic รึเปล่านะ พื้นที่มันน้อยไป
ความสามารถแรกที่เพิ่มมา คือ สามารถ Pin เว็บไว้ที่ Start Menu หรือ Taskbar ได้แล้ว (แบบที่ IE เคยทำได้)
ถัดมาก็คือ มีโหมด Full Screen แล้ว!! (ซะที) สามารถกดได้ในเมนู หรือกด F11 เหมือนชาวบ้านก็ได้
อีกฟีเจอร์ที่ดีงาม คือ มีการเพิ่มคำสั่ง Read Aloud ใช้อ่านเว็บให้เราฟังได้แล้ว และ... มีภาษาไทยแล้ว! อ่านไทยให้เราฟังได้แล้ว!! (ในทางเทคนิค Firefox ก็ควรจะทำได้เหมือนกันเพราะใช้เอ็นจินการอ่านของ Windows เหมือนกัน แต่ล่าสุด Mozilla ตัดฟีเจอร์นี้ทิ้งแล้วครับ 😢)
นอกจากนี้ Edge ยังปรับปรุงการอ่านไฟล์ EPUB และ PDF ให้ดียิ่งขึ้น เช่น รองรับ PDF Forms รองรับการวาดเส้นลงในไฟล์ PDF แสดงหน้าสารบัญใน PDF ได้แล้ว เป็นต้น
อ่านดูแล้วมันน่าใช้มาก แต่ในความเป็นจริงยังมีปัญหาแปลก ๆ อยู่บ้าง โดยเฉพาะเว็บในเครือ Facebook ที่ผมพบว่าบางทีเราก็พิมพ์ไทยไม่ได้ดื้อ ๆ ต้องไปพิมพ์ที่เว็บอื่นในแท็บอื่น แล้วกลับมาถึงจะพิมพ์ได้ และหลายครั้งที่อัพโหลดไฟล์ไม่ขึ้น (เกิดกับ facebook.com และ messenger.com) และใน Google Keep ก็พบปัญหาฟอนต์ไทยเล็กมาก (เฉพาะส่วนของโน้ต) สภาพเหมือนเปิดด้วย IE4 ยุคแรก ๆ เลย ก็... รอปรับปรุงต่อไป
Task Manager มีการแสดง GPU Usage แล้ว!! ............... แต่มันไม่มีใช่มั้ย ใช่ มันไม่รองรับการ์ดจอรุ่นเก่า ๆ ครับ ดูเหมือนว่าการ์ดจอต้องรองรับ Windows Driver Model (WDDM) 2.0 ขึ้นไปเท่านั้น พวกการ์ดจอที่โดนลอยแพไดร์เวอร์มา 2 - 3 ปีได้แล้วนี่ น่าจะอด 😌
เอ็นทรี่ Windows 10 ที่ผ่านมา :
คราวก่อนอัพเดตมีแบ่งเป็นรอบหนูลองยา (ที่ไม่ใช่ Insider) กับรอบจริง แต่คราวนี้มารอบเดียว 17 ตุลาคม (ประเทศเรามาราว ๆ เที่ยงคืนวันที่ 18) เลย สำหรับบางคนบางเครื่องก็อาจจะมาช้าหน่อย จากคราวก่อนนี่ของบางคนกว่ามันจะขึ้นมาให้อัพเดตนี่เป็นเดือน ๆ เลยครับ แต่ของผมนี่มาปุ๊บได้อัพปั๊บ 😁
การอัพเดตคราวนี้
เนื่องจากคราวก่อนผมอัพผ่านรอบหนูลองยาเลยต้องไปเอา Windows Upgrade Assistant มาอัพเอาเอง แต่รอบนี้มารอบเดียว เลยได้อัพจากทาง Windows Update เลย อัพตอนหลังเที่ยงคืนนิด ๆสิ่งที่เปลี่ยนไปจากการอัพเดตคราวก่อน ๆ คือ เมื่อดาวน์โหลดและเตรียมการติดตั้งเสร็จแล้ว ขั้นตอนหลังกด Restart จะใช้เวลาน้อยลงมาก จาก 2 - 3 ชั่วโมง ของผมเหลือแค่ 50 นาทีเท่านั้น (ไม่ได้ใช้ SSD นะ) แต่มันจะไปนานตอนดาวน์โหลดและเตรียมการติดตั้ง (ตอนที่ขึ้น Preparing to install ... ใน Windows Update) เป็นไปตามข่าวก่อนหน้านี้ว่า ไมโครซอฟท์ย้ายกระบวนการบางอย่างจากช่วงที่เราต้องนั่งรอเฉย ๆ ใช้เครื่องไม่ได้หลายชั่วโมง มาไว้ที่ช่วงเตรียมการซึ่งยังใช้เครื่องทำงานต่อได้ (แต่ไม่ควรทำงานที่อ่านเขียนฮาร์ดดิสก์หนัก ๆ นะ) ดังนั้นขั้นตอนก่อนเริ่ม restart จะนานหน่อย แต่หลังรีจะน้อยลง ซึ่งก็โอเค 👌
สำหรับใครที่ใจร้อนแต่อัพเดตยังไม่มาทาง Windows Update สักที สามารถเข้าไปที่หน้า Download Windows 10 แล้วกดปุ่ม Update เพื่อดาวน์โหลด Windows Upgrade Assistant หรือกด Download tool now เพื่อโหลด Media Creation Tools มาใช้อัพเดตแทนได้ โดยอย่างหลังสามารถใช้สร้างสื่อสำหรับติดตั้งได้ด้วย แนะนำให้สร้างไว้สำหรับคนที่รู้สึกว่าเครื่องเสี่ยงที่จะอัพเกรดล้มเหลวครับ
ส่วนใครอัพเกรดแล้วมีปัญหา ให้รีบเข้าไปที่ Settings > Update & Security > Recovery แล้วกดปุ่ม Get started ใต้หัวข้อ Go back to previous version of Windows 10 โดยทันที (แต่อาจไม่สำเร็จก็ได้ ทำใจเผื่อไว้หน่อย) โดยต้องทำภายใน 10 วันนะครับ ไม่งั้นไฟล์สำหรับย้อนกลับจะถูกลบทิ้งอัตโนมัติ
ความเปลี่ยนแปลงโดยรวม
ครั้งนี้ไมโครซอฟท์ภูมิใจเสนอแนวทางการออกแบบใหม่ที่มีชื่อว่า Fluent Design System เอามาก ๆ ซึ่งคราวนี้ไม่ได้จบแค่ "แบน" แบบเมื่อคราว Metro แต่มีทั้ง เอฟเฟคพื้นหลังโปร่งแสงแบบใหม่ เอฟเฟคแสงตกกระทบ การเคลื่อนไหว ฯลฯ อธิบายด้วยภาพนิ่งยาก ดูคลิปนี้เอาละกันอือ ก็ประมาณนี้แหละ โดยก่อนหน้านี้ก็แอบใช้กับแอพหลายตัวแล้ว และเพิ่งเอามาใช้กับตัววินโดวส์เองก็รุ่นนี้แหละ แต่ตอนนี้ยังไม่ได้เปลี่ยนแปลงเต็มร้อย ยังมีหลายส่วนที่ยังเป็นแบบเก่าอยู่ ก็ต้องรอเขาค่อย ๆ ปรับไป
ส่วนที่เห็นชัด ๆ คือ Start Menu ฝั่งซ้ายคือรุ่นก่อน (1703) ฝั่งขวาคือรุ่นนี้ (1709) จะเห็นว่าของเก่าเรายังพอเห็นเงาไอคอนข้างหลังเป็นรูปเป็นร่างได้ และยังพอเห็นเงาตัวเลขในเครื่องคิดเลขได้บ้าง แต่ของใหม่จะเบลอจนไม่เห็นอะไรเลย ที่เป็นแบบนี้เพราะมีการใส่ฟิลเตอร์ทั้ง Guassian blur และมีการเติม noise ด้วย (ถ้าเพ่งดี ๆ จะเห็นเป็นจุด ๆ ละเอียดยิบ) ความรู้สึกผมนะ มันเหมือนพวกแฟ้มใสที่ผิวด้าน ๆ น่ะ หรือพวกสมุดโน้ตปกใส ๆ ของตราช้างก็อารมณ์นี้ โดยไมโครซอฟท์เรียกไอ้เบลอ ๆ นี่ว่า Acrylic ความเปลี่ยนแปลงอื่น ๆ ของ Start Menu ก็มีเล็กน้อย เช่น สามารถลากปรับขนาดตัว Start Menu ในแนวเฉียงได้แล้ว (แต่มันก็ล็อคตามขนาดไทล์อยู่ดี) และ scrollbar จะเป็นเส้นเล็ก ๆ ตลอด ถ้าไม่เอาเม้าส์ไปชี้ใกล้ ๆ มัน
ส่วนที่เปลี่ยนแปลงอีกจุดคือ Action Center ที่นอกจากจะเป็น Acrylic แล้ว ยังเปลี่ยนรูปแบบรายการแจ้งเตือนใหม่ ให้เป็นแผ่น ๆ เรียงกัน เหมือนยกแถบแจ้งเตือนที่เด้งทางมุมขวาล่างมาแปะไว้ (ซึ่งไอ้แถบแจ้งเตือนนั่นก็เป็น Acrylic ด้วยครับ) แถมยังพรีวิวเนื้อหาได้มากกว่าเดิมอีก น่าแปลกใจที่ไอ้นาฬิกาที่อยู่ข้าง ๆ กดมาดันไม่เป็น Acrylic
ที่เพิ่มมาอีกอย่างแถว ๆ นั้นก็คือ Your people ครับ จะเป็นไอคอนรูปคนสองคนบน Taskbar (เห็นแล้วคิดถึง MSN เนอะ 😉) ความสามารถของมันคือ สามารถแปะเพื่อนไว้บน Taskbar ได้ และสามารถคลิกเพื่อดูและตอบข้อความหรือเมลเพื่อนได้ทันที! แต่.. ตอนนี้ไม่ค่อยมีแอพรองรับฟีเจอร์นี้เท่าไหร่ เท่าที่เห็นคือมีแต่แอพเมลกับ Skype เท่านั้น ถ้า Facebook Messenger และ Twitter รองรับละก็คงแจ่มไปเลย
อีกสิ่งที่เพิ่มมาแล้วว้าวสุด ๆ คือไอ้นี่แหละ มันคือ Emoji Panel เรียกมาง่าย ๆ โดยกด Win + . (จุด ที่อยู่แป้นเดียวกับเครื่องหมาย > สระใอ และ ฬ จุดตรง ง กับ Numpad ใช้ไม่ได้นะ) โดยมีข้อแม้ว่าต้องกดตอนคีย์บอร์ดเป็นภาษาอังกฤษเท่านั้น พอมีไอ้นี่เวลาพิมพ์อีโมจิสะดวกขึ้นมาก ไม่ต้องมานั่งเปิด Touch Keyboard แล้ว (คลิกก็ไม่ค่อยขึ้นมานะไอ้นี่) น่าเสียดายตรงที่ต้องกดคีย์ลัดเรียกมาเท่านั้น น่าจะทำไอคอนให้กดตรง taskbar ไปเลย 😟
พูดถึง Touch Keyboard แล้วก็ขอพูดถึงบั๊กเล็ก ๆ น้อย ๆ ของมัน นั่นคือถ้าคุณเปิด Touch Keyboard มาแล้วดันกดเปลี่ยนภาษา มันจะมีคีย์บอร์ด "ไทย US" โผล่มา ทำให้คุณต้องกดสลับไปภาษาอังกฤษ 2 ครั้งถึงจะกลับมาภาษาไทยได้ วิธีแก้ไม่มีอะไรยาก แค่ Sign out จาก Windows แล้วล็อกอินใหม่ก็จะกลับไปเหลือ 2 ภาษาตามปกติ 😊
จัดเต็มกับ Story Remix
มาถึงจุดที่สมชื่อ Creators กันบ้าง หลังจากคราวก่อนเพิ่ม Paint3D เข้ามา คราวนี้ก็มีของเล่นใหม่คือ Story Remix นี่แหละ แต่ ไม่ต้องไปพิมพ์หาแอพชื่อนี้ครับ มันไม่มีหรอก เพราะมันแอบอยู่ในแอพ Photos ที่มากับ Windows นี่แหละ (ชื่อภาษาไทยก็แอพ "รูปถ่าย")แอพรูปถ่ายจะมีหัวข้อ "ผลงานสร้างสรรค์" (ภาษาอังกฤษน่าจะเป็น Creations) ซึ่งตอนแรกยังไม่มีผลงานอะไรมันก็จะขึ้นดังภาพ แต่ไม่ต้องไปสนมัน ไปสนตรงปุ่มกรอบรูปวางซ้อนฟิล์มสีฟ้า ๆ ข้างบนดีกว่า
กดแล้วจะมีเมนูให้เลือก 3 รายการ ดังนี้
- วิดีโอรีมิกซ์ - เป็นการเลือกภาพและวิดีโอแล้วให้แอพมันตัดต่อให้อัตโนมัติ (เยี่ยม!😲)
- โครงการวิดีโอ - อันนี้คือเราจะเอาไปตัดต่อเอง (แต่เอาเข้าจริง ๆ มันก็แอบตัดต่อให้ก่อนแหละ)
- อัลบั้ม - เอาภาพจากหลาย ๆ ที่มารวมกันให้เปิดดูที่เดียวสะดวก ๆ เฉย ๆ เดิม ๆ
ในกรณีที่กดแก้ไขวิดีโอจากตะกี้ หรือเลือกเมนู โครงการวิดีโอ ตั้งแต่แรก หลังจากเลือกภาพและวิดีโอก็จะเจอหน้าจอแบบนี้ เป็นโปรแกรมตัดต่อวิดีโอแบบง่าย ๆ เรียกได้ว่าโคตรง่ายเลยดีกว่า แค่ลากวิดีโอหรือภาพที่มุมซ้ายมาแปะตรงไทม์ไลน์ข้างล่าง ถ้าเป็นวิดีโอจะสามารถเลือกช่วงเวลาได้ ส่วนภาพนิ่งก็กำหนดเวลาได้ว่าจะให้อยู่กี่วิ ทางขวาบนก็กดเล่นพรีวิวดูผลได้ทันที
การตัดแต่งวิดีโอก็แค่นี้แหละครับ ลากแขน 2 ข้างกำหนดช่วงเวลาที่ต้องการ เลือกได้แค่ช่วงเดียว อยากได้ช่วงอื่นก็ลากวิดีโอเดิมแปะอีกช่องแล้วเลือกช่วงอื่นเอา
มีฟิลเตอร์ให้เปลี่ยนโทนสีของภาพได้ด้วย
ใส่ข้อความในภาพได้ด้วย แต่เราได้แค่เลือกรูปแบบที่เขาให้มาและกำหนดเลย์เอาท์ (เท่าที่เขาให้มาอีกนั่นแหละ) ไม่สามารถปรับฟอนต์ ปรับสี หรือเปลี่ยนตำแหน่งตามชอบได้เลย หวังว่าในอนาคตจะปรับปรุงตรงนี้ 😢
สุดท้ายคือ 3D Effect ลูกเล่นสุดยอดของโปรแกรมนี้ เพราะสามารถใส่พายุ ผีเสื้อ หัวใจฟริ้ง ๆ สายฟ้า ออร่า เลเซอร์ ไฟลุก ฯลฯ ลงในวิดีโอได้ แถมยังมีฟีเจอร์ติดตามวัตถุในภาพด้วย
จริง ๆ ยังมีเมนูปรับแต่งอีกอย่างคือ ภาพเคลื่อนไหว ซึ่งบางคนอาจจะนึกว่าเป็น Transition Effect แต่ไม่ใช่ครับ มันเป็นแค่กำหนดทิศทางการซูมภาพ ไว้ใช้กับภาพนิ่งให้ดูมีการเคลื่อนไหวบ้าง (ลองใช้กับวิดีโอไม่ค่อยเห็นผลนะ)
ตัวโปรแกรมมีเพลงประกอบให้มาเสร็จสรรพพร้อมใช้ แต่ไม่มีพรีวิวให้ ต้องกดเลือกแล้วกลับไปเปิดวิดีโอพรีวิวเอาเอง ที่สำคัญคือ... ทั้งคลิปใส่ได้เพลงเดียว เราทำได้แค่ปรับความดังแต่ละช่วงของคลิปเท่านั้น
เมื่อตัดต่อเสร็จแล้ว ก็กดที่ส่งออกและแชร์เพื่อให้ได้ไฟล์วิดีโอออกมา โดยสามารถเลือกขนาดได้ 3 ขนาดดังภาพ (S M L ตามไซส์เสื้อ) หลังจากกดเลือกแล้วก็ต้องรอให้มันสร้างวิดีโอสักพัก จากนั้นมันจะขึ้นมาบอกเราว่าเซฟไว้ที่ไหน จำให้ดี และมีให้กดดูวิดีโอ ดูไฟล์ และแชร์ได้ด้วย (แชร์นี่มีให้อัพโหลดขึ้น Youtube ด้วยนะ)
ก็ถือว่าพอไปได้ครับสำหรับ Story Remix นี่ แต่ยังแทนที่รุ่นพี่ในตำนานอย่าง Movie Maker ไม่ได้ ก็รอดูพัฒนาการต่อไป...
Paint3D ไม่ได้มามือเปล่า
ดู Creators ของใหม่ไปแล้ว กลับมาดูของเก่ากันบ้าง แม้จะแทบไม่มีการโปรโมทเท่า แต่ Paint3D ก็มี killer feature เพิ่มมาอย่างนึง เผื่อว่าแฟน ๆ Paint ตัวเก่าจะหันมามองมันบ้างเมื่อเปิด Paint3D มาคราวนี้ จะพบหน้าจอต้อนรับใหม่ที่จะแนะนำโมเดล 3D ให้คุณโหลดไปลองเล่น แถมยังมีวิดีโอสอนใช้งานด้วย และเวอร์ชันนี้ก็เปิดให้คนไทยเข้าถึง Remix 3D ศูนย์รวมโมเดลที่ผู้ใช้คนอื่นทำแล้วอัพโหลดให้ชาวโลกได้โหลดไปใช้ (เราอัพโหลดเองก็ได้) เป็นที่เรียบร้อย หลังจากคราวก่อนเปิดให้ใช้แว้บ ๆ แล้วถอดออกเฉย
สิ่งหนึ่งที่ปรับปรุงได้ดีมาก คือ เอาพวกเครื่องมือ เลือก ครอบตัด ซูม แยกมาเป็นแถบเครื่องมือด้านบนแล้ว (เดิมไปแอบอยู่ข้าง ๆ กับเครื่องมืออื่น) และ killer feature ที่พูดถึง มันคือ "การเลือกขอบอัจฉริยะ" หรือภาษาไทยเรียกทับศัพท์ว่า ไดคัต นั่นแล วิธีใช้ก็คือ ลากกรอบสี่เหลี่ยมครอบวัตถุ คน สัตว์ สิ่งของ ที่ต้องการ (ตรงนี้บางทีมีบั๊กคือเราจะไม่เห็นกรอบเวลาเลือก อย่าตกใจไป) แล้วมันจะเลือกวัตถุนั้นให้เราระดับหนึ่ง จากนั้นก็แค่ใช้ดินสอทางขวาขีด ๆ เลือกบริเวณที่ขาดไป และใช้ยางลบ ลบบริเวณที่เกินมา
เสร็จแล้ววัตถุที่เราเลือกจะเหมือนหลุดออกมาจากภาพ (มีการเติมพื้นหลังให้อัตโนมัติด้วย สังเกตตรงต้นไม้ที่หัวหมาเคยบังไว้สิ!😮) สามารถจับลาก หมุน ย่อขยาย เอาไปสร้างสติ๊กเกอร์ ได้หมด!
การกลับมาของ Files On-Demand บน OneDrive
ย้อนกลับไปสมัย Windows 8 มีฟีเจอร์นึงที่ทุกคนชอบมากคือ File Placeholders ซึ่งจะเป็นการแสดงไฟล์ทั้งหมดใน OneDrive บนเครื่องเราแล้วจะโหลดมาต่อเมื่อเปิดดูเท่านั้น ไม่จำเป็นต้อง sync มาทั้งหมด แต่พอเข้ายุค Windows 10 ไมโครซอฟท์ก็เอามันออกไปดื้อ ๆ ... แต่ตอนนี้มันกลับมาแล้วครับ 😁แต่ก่อนอื่นให้คลิกขวาไอคอนรูปเมฆที่ System Tray เลือก Settings แล้วดูว่ามีกรอบตัวเลือก Files On-Demand มั้ย ถ้าไม่มี ต้องทำให้มีก่อนครับ โดยการไปที่หน้า ดาวน์โหลด OneDrive แล้วคลิกดาวน์โหลดตรงลิ้งก์หลังข้อความใต้ปุ่ม "เริ่มต้น OneDrive" เอามาติดตั้งทับ แล้วเปิดดู Settings ใหม่ น่าจะมาแล้วนะ จากนั้นไปที่แท็บ Account แล้วกด Choose folders ดูว่าไปกาโฟลเดอร์ออกหมดเพื่อปิดไม่ให้มันโหลดไฟล์มาก่อนหน้านี้มั้ย ถ้าไม่ได้กา ก็กาได้แล้ว
เปิด File Explorer แล้วไปที่ OneDrive ดู จะพบโฟลเดอร์และไฟล์โผล่มาแล้ว สังเกตดูจะเห็นรูปเมฆอยู่หน้าชื่อไฟล์และโฟลเดอร์ ไอ้เมฆนี้เป็นตัวบอกว่าไฟล์และโฟลเดอร์นี้อยู่บนคราวด์เท่านั้นไม่ได้อยู่ในเครื่อง
และเมื่อคุณดับเบิ้ลคลิกไฟล์ไหนเพื่อเปิดดู ไฟล์นั้นจะถูกโหลดมาโดยอัตโนมัติ และจะมีเครื่องหมายถูกหน้าชื่อไฟล์นั้นครับ ถ้าคุณอยากให้ไฟล์พวกนี้คืนที่ว่างให้ฮาร์ดดิสก์ของคุณ ก็แค่คลิกขวาแล้วเลือก Free up space ไฟล์จะถูกลบจากเครื่องทันทีแต่ยังคงอยู่บน OneDrive กลับกันถ้าคุณอยากให้ไฟล์หรือโฟลเดอร์อยู่ในเครื่องตลอด ก็คลิกขวาแล้วเลือก Always keep on this device
นอกจากนี้คุณยังสามารถรับลิ้งก์สำหรับแชร์ไฟล์ได้ทันที เพียงคลิกขวาที่ไฟล์แล้วเลือก ☁ Share a OneDrive link รอสักครู่ แล้วมันจะมีป็อปอัพบอกว่าลิ้งก์สำหรับแชร์ไฟล์พร้อมให้กด Paste แล้ว ก็ Paste ให้เพื่อนไป...
ใหม่ ๆ ใน Settings
สำหรับหน้า Settings ในรุ่นนี้ก็ยังคงมีอะไรเพิ่มมาเหมือนเคย แต่คราวนี้ไม่มีอะไรจาก Control Panel ย้ายมานะ ใครรัก Control Panel คงดีใจ 😊 เออหน้าหลักของ Settings นี่มีเอฟเฟคแสง Fluent Design ด้วยนะ แต่ต้องใช้สีดำถึงจะเห็นรายการที่เพิ่มมาก็คือ Phone กับ Search ซึ่งเหมือนตลกร้าย เพราะทั้งสองล้วนเกี่ยวข้องกับสิ่งที่คนไทยใช้ไม่ได้ทั้งสิ้น 😭
เรามาเริ่มกันที่ Phone ถึงจะแยกมาแต่มันก็มีแค่หน้าเดียวนี่แหละ หน้าที่ของมันคือเชื่อมต่อโทรศัพท์เรากับเครื่องเรา โดยหลัก ๆ ตอนนี้คือสามารถเอาเว็บที่ดูในมือถือมาดูต่อในพีซีได้ ซึ่งผมก็ลองเชื่อมดู มันจะให้ใส่เบอร์โทร จากนั้นจะส่ง SMS เป็นลิ้งก์โหลด Cortana มาให้.... ซึ่งสโตร์ไทยโหลดไม่ได้น่ะครับ 😒
ย้อนกลับมาที่ Storage sense ซึ่งจะอยู่ใน System > Storage แล้วคลิก Change how we free up space ใต้หัวข้อ Storage sense อีกที ... สิ่งที่เพิ่มมาคือ มีให้ติ๊กลบไฟล์ในโฟลเดอร์ Downloads ที่ไม่มีการเปลี่ยนแปลงใด ๆ เกิน 30 วันแล้ว และใครที่เพิ่งอัพเกรดมามันก็มีให้ลบไฟล์ของเวอร์ชันก่อนด้วย แต่ปล่อยไว้เฉย ๆ 10 วันมันก็ลบให้เอง
Remote Desktop หัวข้อใหม่ใน System เอาไว้เปิดปิด Remote Desktop ตามชื่อ (เครื่องเราเป็นฝ่ายให้เขารีโมตเข้ามา) โดยใช้แอพ Microsoft Remote Desktop รีโมตเข้ามาได้ทั้งจาก Android iOS Windows และ Mac
Video Playback เพิ่มมาใน Apps สามารถปรับให้สตรีมวิดีโอเป็น HDR (เครื่องต้องรองรับ) ปรับปรุงคุณภาพวิดีโออัตโนมัติ หรือลดความละเอียดวิดีโอโดยอัตโนมัติเพื่อประหยัดแบนด์วิดท์ ... ดู ๆ แล้วน่าจะเกี่ยวกับการแคสต์วิดีโอไปยังอุปกรณ์อื่นนะ
Narrator ในหัวข้อ Ease of access มีภาษาไทยให้เลือกแล้วนะครับ (ตอนแรกอาจไม่มี แต่เดี๋ยวมันจะเพิ่มมาเอง ถ้าแอดภาษาไทยไว้นะ)
Color & high contrast อยู่ใน Ease of access เช่นกัน มีการเพิ่มหัวข้อ Color filters มา สามารถปรับทั้งหน้าจอเป็นสีขาวดำ กลับสี ฯลฯ (3 อันล่างจะเป็นชื่อลักษณะอาการของตาบอดสี)
เจอพวกของตื้น ๆ แล้วมาเจอของลึก ๆ หน่อย อันนี้จะอยู่ที่ Update & Security > Windows Update > Advanced options > Delivery optimization > Advanced options ครับ... มันคืออะไร? คืองี้ Windows Update จะมีฟีเจอร์ที่ให้เราปล่อยไฟล์อัพเดตให้เครื่องอื่นในเครือข่ายได้ (ทั้ง Lan และอินเทอร์เน็ต) ในขณะเดียวกันเราก็ดาวน์โหลดจากเขาได้เหมือนกัน และไอ้หน้านี้ก็ให้เรากำหนดแบนด์วิดท์นั่นเอง.. นอกจากนี้ยังดูว่าเราดาวน์โหลดหรืออัพโหลดจากไหนเท่าไหร่แล้ว โดยเข้าไปที่ Update & Security > Windows Update > Advanced options > Delivery optimization > Activity monitor ครับ... (จะอยู่ลึกไปไหน💢)
ยังมีความเปลี่ยนแปลงอื่น ๆ ใน Settings อีกมาก เช่น
- ที่ Networks & Internet > Data usage > View usage details จะมีปุ่มให้รีเซ็ตแล้ว
- Game Mode ในหัวข้อ Gaming ไม่มีปุ่มให้เปิดปิดแล้ว แต่จะบอกว่าเครื่องคุณรองรับหรือไม่ (ถ้ารองรับมันก็เปิดให้เลย ไม่มีให้ปิด)
- เพิ่มหน้า TruePlay ใน Gaming เป็นระบบที่ช่วยป้องกันการโกง
- เพิ่มหน้า Xbox Networking ใน Gaming ไว้ดูการเชื่อมต่อกับบริการ Xbox Live
- อื่น ๆ จะเกี่ยวกับ Cortana และ Privacy
- สามารถดูทั้งหมดได้ที่ What's new with the Settings app for the Windows 10 Fall Creators Update
Microsoft Edge ก็ปรับปรุงใหม่
สำหรับคนที่เรียกมันว่า IE12 ตอนนี้ Microsoft Edge ได้ขยับเป็นเวอร์ชัน 41 แล้วนะครับ 😉สิ่งแรกที่โผล่มาต้อนรับหลังจากอัพเกรดเสร็จแล้วล็อคอินเข้ามาได้ ก็คือหน้าต้อนรับบน MS Edge นี่แหละ หากใครเคยใช้ Edge มาก่อนหน้านี้จะรุ้สึกได้ทันทีว่าหน้าตามันเปลี่ยนไปนิดนึง นั่นคือมันเปลี่ยนเป็นสีทูโทนไม่ขาวล้วนอีกแล้ว (ตั้งเป็น Dark ก็เหมือนกัน) ผมไม่แน่ใจว่าไอ้แถบข้างบนเป็น Acrylic รึเปล่านะ พื้นที่มันน้อยไป
ความสามารถแรกที่เพิ่มมา คือ สามารถ Pin เว็บไว้ที่ Start Menu หรือ Taskbar ได้แล้ว (แบบที่ IE เคยทำได้)
ถัดมาก็คือ มีโหมด Full Screen แล้ว!! (ซะที) สามารถกดได้ในเมนู หรือกด F11 เหมือนชาวบ้านก็ได้
อีกฟีเจอร์ที่ดีงาม คือ มีการเพิ่มคำสั่ง Read Aloud ใช้อ่านเว็บให้เราฟังได้แล้ว และ... มีภาษาไทยแล้ว! อ่านไทยให้เราฟังได้แล้ว!! (ในทางเทคนิค Firefox ก็ควรจะทำได้เหมือนกันเพราะใช้เอ็นจินการอ่านของ Windows เหมือนกัน แต่ล่าสุด Mozilla ตัดฟีเจอร์นี้ทิ้งแล้วครับ 😢)
นอกจากนี้ Edge ยังปรับปรุงการอ่านไฟล์ EPUB และ PDF ให้ดียิ่งขึ้น เช่น รองรับ PDF Forms รองรับการวาดเส้นลงในไฟล์ PDF แสดงหน้าสารบัญใน PDF ได้แล้ว เป็นต้น
อ่านดูแล้วมันน่าใช้มาก แต่ในความเป็นจริงยังมีปัญหาแปลก ๆ อยู่บ้าง โดยเฉพาะเว็บในเครือ Facebook ที่ผมพบว่าบางทีเราก็พิมพ์ไทยไม่ได้ดื้อ ๆ ต้องไปพิมพ์ที่เว็บอื่นในแท็บอื่น แล้วกลับมาถึงจะพิมพ์ได้ และหลายครั้งที่อัพโหลดไฟล์ไม่ขึ้น (เกิดกับ facebook.com และ messenger.com) และใน Google Keep ก็พบปัญหาฟอนต์ไทยเล็กมาก (เฉพาะส่วนของโน้ต) สภาพเหมือนเปิดด้วย IE4 ยุคแรก ๆ เลย ก็... รอปรับปรุงต่อไป
ส่งท้าย
จริง ๆ มีอีกฟีเจอร์นึงที่ผมลืมกล่าวถึงไป เป็นฟีเจอร์ที่ผมรอมานานแล้ว นั่นก็คือ...Task Manager มีการแสดง GPU Usage แล้ว!! ............... แต่มันไม่มีใช่มั้ย ใช่ มันไม่รองรับการ์ดจอรุ่นเก่า ๆ ครับ ดูเหมือนว่าการ์ดจอต้องรองรับ Windows Driver Model (WDDM) 2.0 ขึ้นไปเท่านั้น พวกการ์ดจอที่โดนลอยแพไดร์เวอร์มา 2 - 3 ปีได้แล้วนี่ น่าจะอด 😌
เอ็นทรี่ Windows 10 ที่ผ่านมา :
- [บันทึก] ประสบการณ์อัพเกรด Windows 10 ครั้งแรก...
- 10 สิ่งที่ชอบ ๆ ใน Windows 10
- 10 สิ่งรบกวนจิตใจใน Windows 10
- เก็บตกเล็ก ๆ น้อย ๆ กับ Windows 10
- อัพแล้วเป็นไง Windows 10 November Update (Ver.1511)
- แล้วผมก็ต้อง Reset Windows 10 ...
- อัพแล้วเป็นไง Windows 10 Anniversary Update (Ver.1607)
- อัพแล้วเป็นไง Windows 10 Creators Update (Ver.1703)












































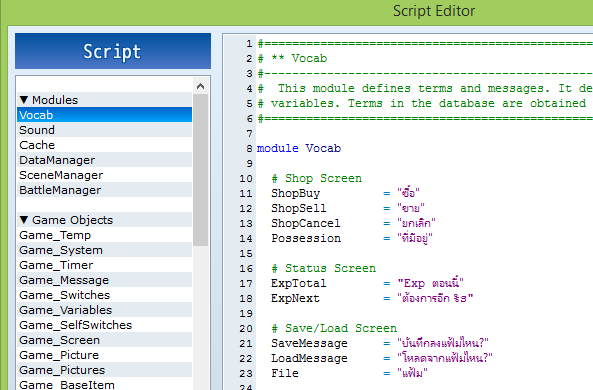

ความคิดเห็น
แสดงความคิดเห็น